

- BEST IMAGE RESIZER CUBIX FULL
- BEST IMAGE RESIZER CUBIX SOFTWARE
- BEST IMAGE RESIZER CUBIX OFFLINE
- BEST IMAGE RESIZER CUBIX FREE
Now let’s look at the specific options within these three types of compression and resizing tools and their pros and cons. Step 4: Narrow it down to a specific tool

Tip: Experiencing decision paralysis? The most important thing is that you choose one of these tools to help you resize and compress.
BEST IMAGE RESIZER CUBIX FREE
BEST IMAGE RESIZER CUBIX SOFTWARE
Con: Can be expensive, depending on what software you choose (some are free).Con: Can be more time-consuming to learn.Pro: Includes resizing so you can do everything (compression & resizing) at once.
BEST IMAGE RESIZER CUBIX OFFLINE
Pro: Lets you control everything from your computer, offline if needed.Pro: If you already have the software (Adobe Photoshop, GIMP, Affinity Photo, On1Photo) or if you’ve always wanted to get it and learn, this is a good opportunity to do so.We’ll go into more detail on the individual tools options later but, to get started, here are some pros and cons for each: There are 3 main types of compression tools. Step 3: Choose your compression/resize tool type Adjust default image settings, then save changesĬheck your theme support if your images are resizing and not updating when you change the default settings.You can go into your WordPress dashboard and change the default settings here:
BEST IMAGE RESIZER CUBIX FULL
Full size: original size of uploaded image.WordPress can automatically create 4 different image sizes when you upload an image (sometimes your theme will auto-resize as well): (Half of the page size? Take it down to around 500px wide. Consider how big your image will be on the page, and resize accordingly.For example, most websites are about 1300px by 1900px Pixels are a small unit of measurement.Somewhere between 60% and 80% compression is a good general guideline.Hero (larger full-screen top image) or background images should be your biggest file sizes: less than 1MB.To find out what size your image is right now, go to where your image is stored on your computer, right-click on your image, and select “Get Info.” You’ll see “Size listed” and, under “More info,” you can see dimensions as well.Don’t take a small image and size it up (it will end up pixelated or blurry).Use your own photos or quality stock images.Start with a big, high-quality image (for reference, smartphones take high-quality images that are 3MB and bigger, or 3000 x 5000 pixels or more).Step 2: Know your size & compression targets PNG: Use this for images with a transparent background, for logos (logos will have a transparent background), or for screenshots. JPG: This is the format you’ll use most often for photos and images. Step 1: Pick the right file format (JPEG, PNG, GIF?) With a bit of extra work (like compressing and resizing your images before you upload them to your site), you can have really beautiful images and a speedy site.
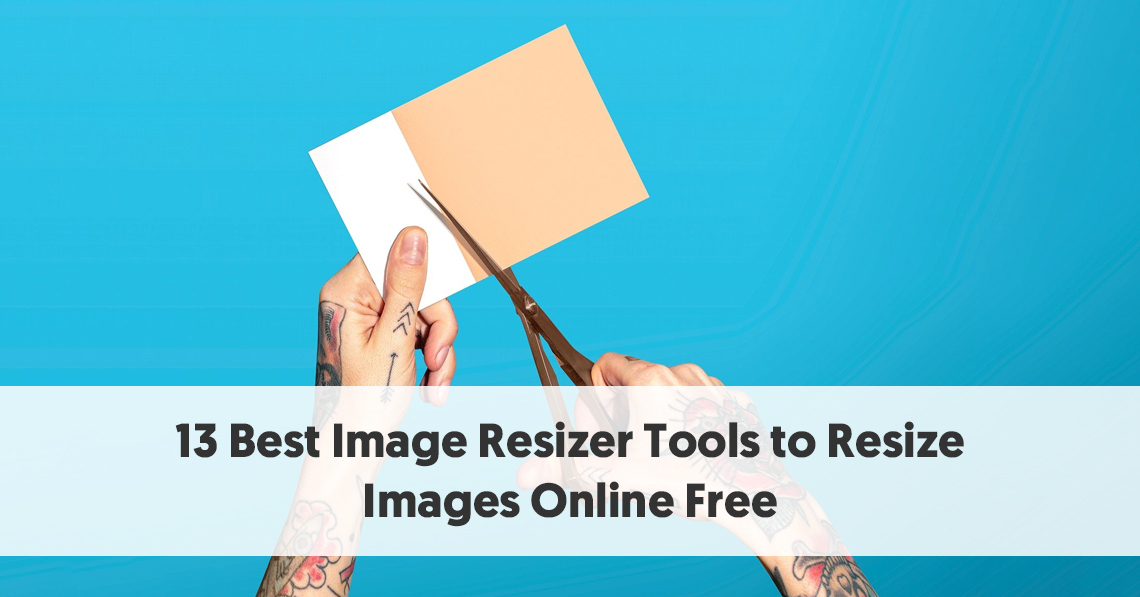
And they can make your backups slower.Īnother thing-search engines like fast websites so, if your site is slow because of a lot of beautiful (but painfully large) images, it can really affect your search engine placement. Large image files can also take up a lot of storage and bandwidth. If you just upload your images to your website as they are, they will slow down your website load times and overall speed (some site builders won’t even let you upload the images if they are too large). On mobile, as load time went from 1 to 5 seconds, customers were 90% more likely to leave the site Large file sizes equal long load times for your site. Step 4: Narrow it down to a specific tool Why This Matters It’s all about reducing your image file size as much as possible without sacrificing quality.


 0 kommentar(er)
0 kommentar(er)
