

- Image pro plus tutorial how to#
- Image pro plus tutorial mp4#
- Image pro plus tutorial full#
- Image pro plus tutorial series#
Image pro plus tutorial mp4#
Sharing MP4 copies of GIFs is faster than sharing GIFs.Reduce image size to send emails more quickly When sharing prints and JPEG images, increase image size to improve quality.The more data you share the longer your emails take to reach guest devices. You may need to tweak the DSLR Remote Pro settings to find the best balance between sharing high quality images and sending the emails quickly. There is no need to wait for images to upload before starting the next session. MP4s have to be shared as email attachments, you cannot include them in the body (content part) of your emailĭSLR Remote Pro shares images in the background.GIFs can be shared in the body of an email.GIFs have a limited color range so the image quality is not as good.MP4 copies of GIFs use less data – so they are easier and faster to upload from the booth and download to guest devices.See Sending Emails 3 if you prefer to share animations as. Generally it is best to share MP4 (video) copies of your GIFs. GIF format, or copy them into short movies using MP4 format. You can share both slideshow and burst GIFs using the.
Image pro plus tutorial series#
We are all familiar with GIFs, which are short animations built from a series of still images.GIF is also an image format. You can add static or animated overlays to these animations.īreeze calls these slideshow GIFs to distinguish them from burst/boomerang GIFs, which contain many more images.
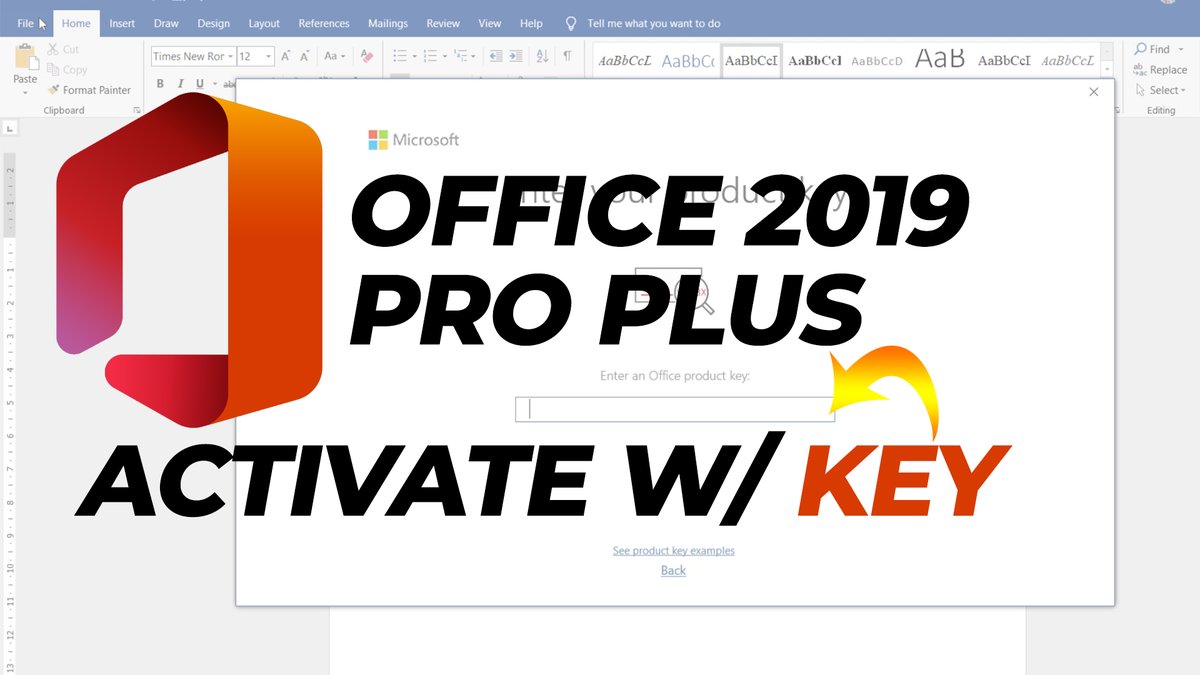
Note: When Create Slideshow GIF is checked in the setup wizard, DSLR Remote Pro emails a small video animation (MP4) of the photos to guests as standard. Sharing photos, GIFs and MP4s Sharing photos as an animation
Image pro plus tutorial how to#
You will also learn how to check that all emails have been sent successfully. The rest of this tutorial contains tips for sharing GIFs & videos, and introduces the trade off between image quality and sharing speed. Hint: to share photos by text as well as email, check the MMS/SMS box in the wizard and add your Twilio account details Once you have run the wizard, and added your email account details to the program, you have a working booth which will send emails. How to add email account details to DSLR Remote Pro Good to go! To offer sharing by email, check Email photos at Step 2 of the Setup Wizard Set up your email server settingsīefore you use email sharing for the first time, you need to add your email account details to DSLR Remote Pro.

If you are new to Breeze or the setup wizard, start with beginners guide The simplest way to create a working photo booth powered by DSLR Remote Pro is to run the powerful setup wizard. Note: This tutorial has been updated to include enhancements sharing emails from DSLR Remote Pro 3.16 Set up your screens with the setup wizard Branding and personalizing emails sent from the booth.Sending Emails 3introduces branding and personalizing emails, and choosing email attachments Efficient sharing at large and busy events.Sending Emails 2 focuses on efficient sharing at large and busy events, collecting email addresses and sharing statistics
Image pro plus tutorial full#
Running the setup wizard to create a full set of screens and working booth.Three tutorials explain how to email photo, GIF and video images from a touchscreen photo booth running DSLR Remote Pro.


 0 kommentar(er)
0 kommentar(er)
